The Password List (menu: Password) is the main entry point to the password manager. The password manager shows a list of passwords and folders which itself contains again passwords or folders.
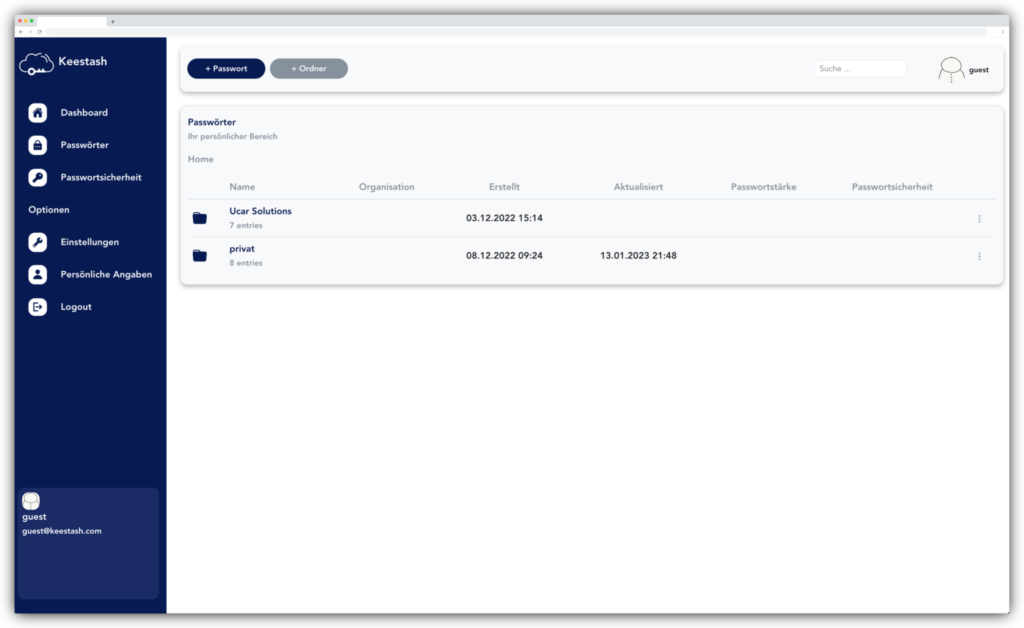
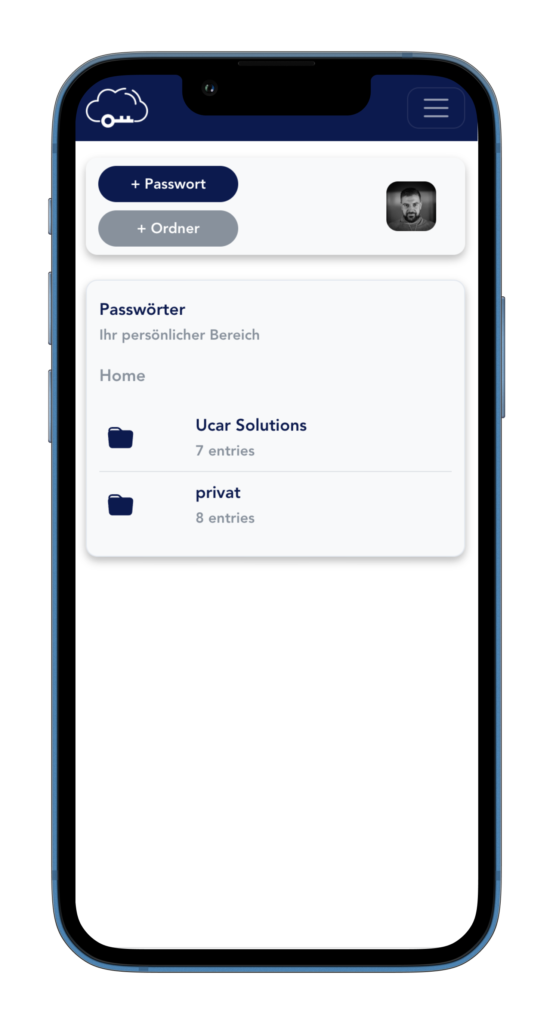
Every entry in the list can be dragged and dropped into an folder. While you can move passwords into folders and folders into folders, there is no way to move passwords/folders into passwords (which is self explanatory). If you want to move a password/folder up in the hierarchy, simply move it to right folder in the breadcrumb menu above the password list.
A single row of folder or password displays an icon that identifies the data set, whether the data set belongs to an organization (coming soon), the create date, the update date and pasword strength and password health information.
Password strength depends on the password you choose, the number of character types (upper/lower case, special characters, digits) and the number of characters the password has. Password health, on the other hand, is depends on two metrics:
- the password is not part of a password breach
- the account was part of a breach
Keestash constantly checks hashed versions of your passwords towards a large amount of data sets. The user can deactivate the check in the user settings.
Context Menu
Each entry – regardless of the type (password/folder) – has a context menu with differing menu items in the desktop version. Both, password and folder, have a “remove” menu item. When clicked, Keestash asks for confirmation before data is removed irrevocable:
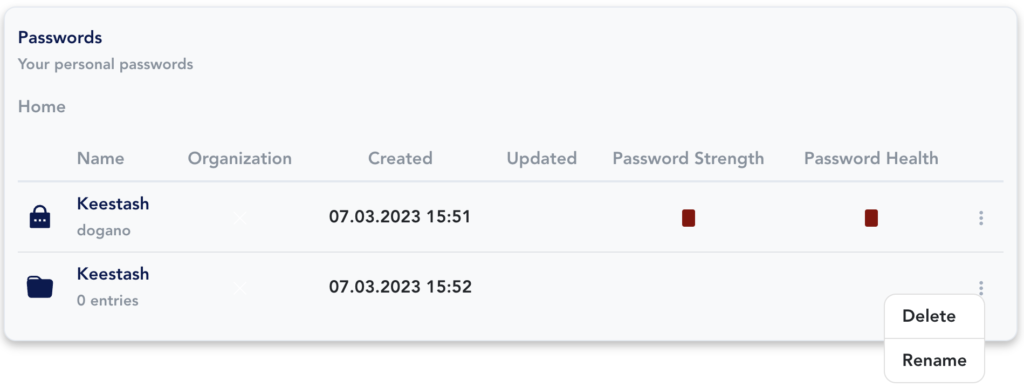
For folders, there is also a “rename” menu item. As folders are “just” a collection of other passwords/folders, there are no more properties to edit than the name. This does not count for passwords. Passwords can be edited on click, as you can see in the “passwords” section.
To rename a folder, simply click on the “rename” menu item. A modal dialog appears, as you can see in the screenshot below:
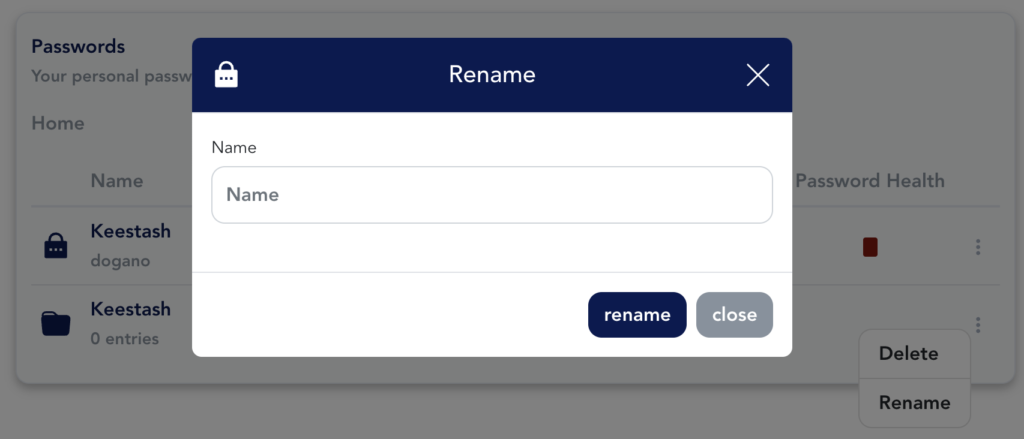
Password Modal
The passwords listed in a folder can be viewed, moved, edited or just retrieved. To see the properties of a password, simply click on it and the passwords modal will open:
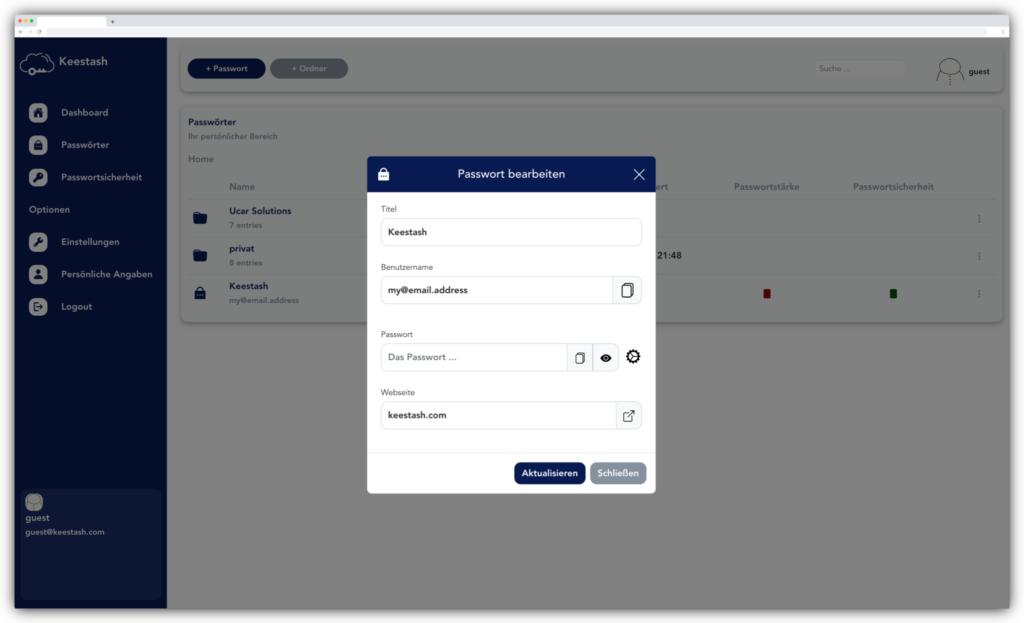
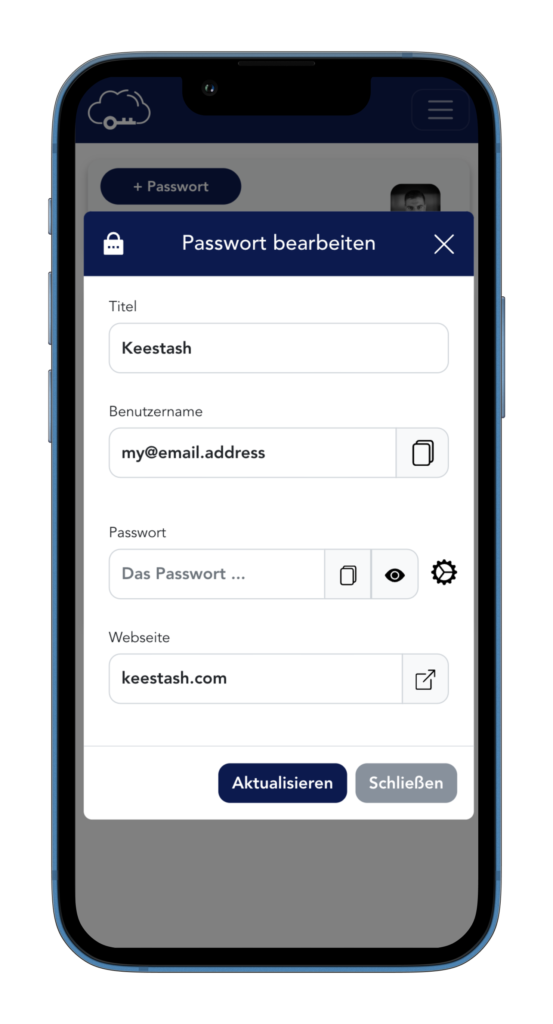
All data except the password itself are loaded, decrypted and displayed here except than the password. For the password, the user has to click either the eye or the copy icon in order to copy the password into the clipboard. Technically, if one of the buttons are clicked, Keestash requests the password from the server and displays/copies it. Until the eye button is not clicked, the password input will stay as a readonly password input type.
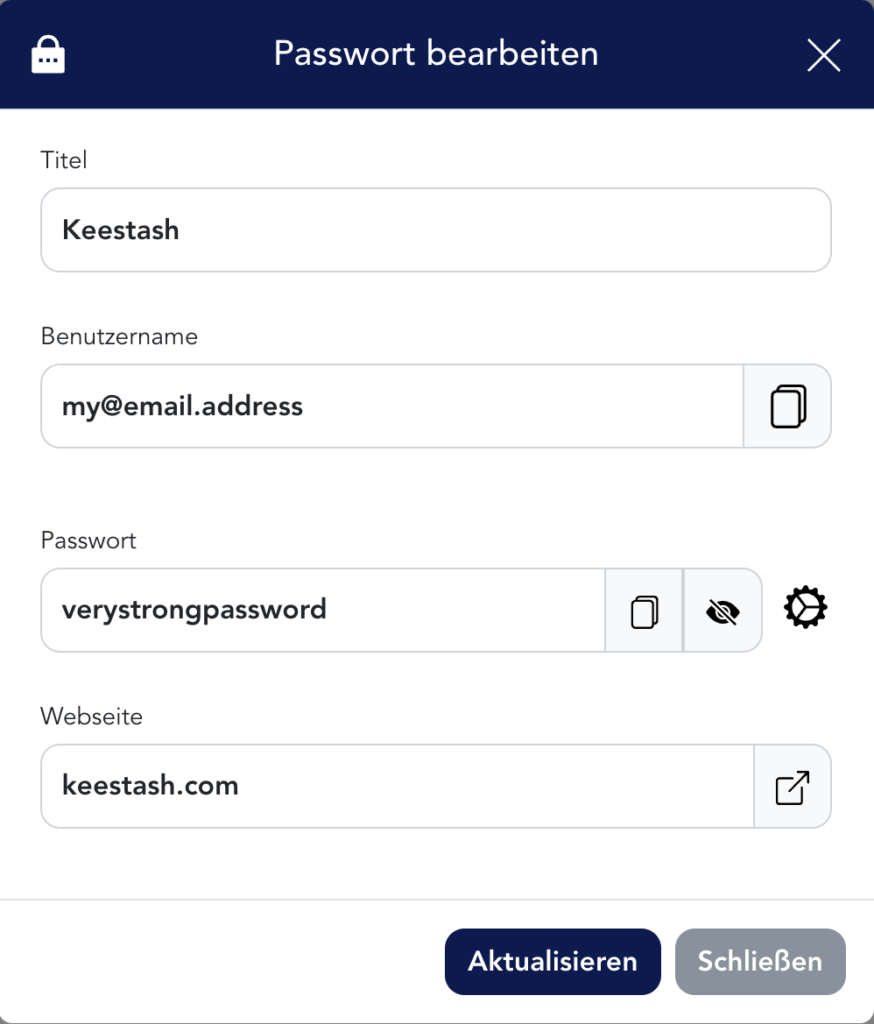
The modal shows the password once the eye button is clicked. The type of the password input will change to text and the password will appear in plain text. If no changes are made for 10 seconds, the password will disappear and the input type will change back to readonly password type.
If the user makes some changes to the password, the timer will reset to 10 seconds again and the countdown begins again. The password will not update once the user stops typing for security reasons. The user has to click on “update” in order to update the password.
Not only the password, but also the username can be copied clicking on the copy button next to the username. The username is copied to the clipboard and can be pasted to other input fields.
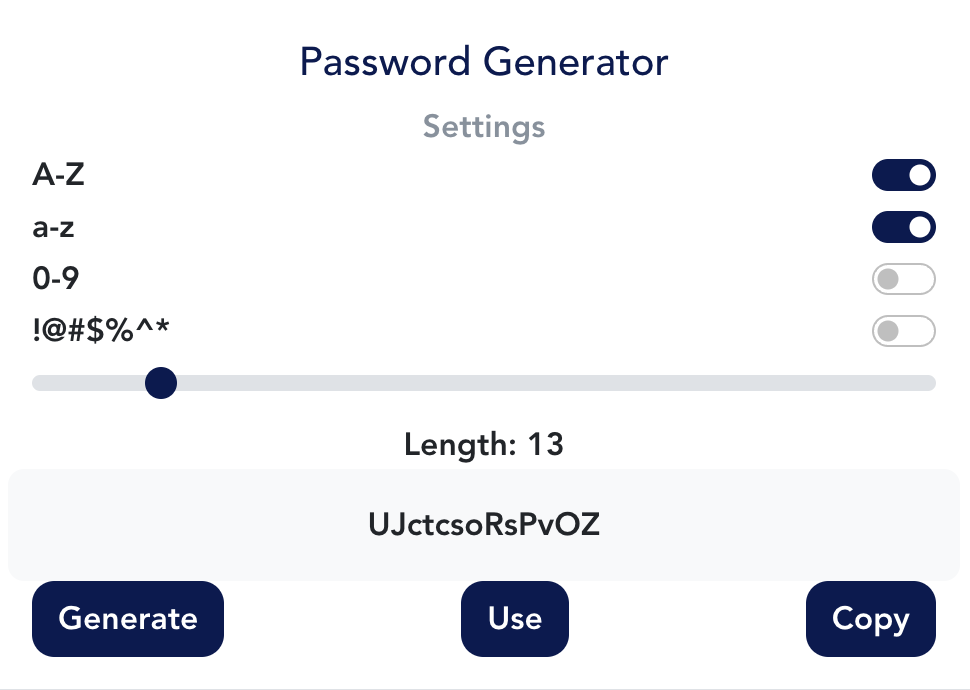
Keestash is not only limited to store passwords and folders, but also to generate them. The password generator opens once the user clicks on the gear button next to the eye button. The generator provides 4 input types to choose: upper case, lower case, special characters and digits. Further, the user can choose the number of characters.
Once the input types and the length is choosen, Keestash generates the password using the “generate” button. This button can be as many times clicked as wanted and once a password is choosen, the password can be applied by clicking on “use”. The “copy” button copies the generated password without applying it to the data set.
Need custom plans or have special requirements? Contact us.